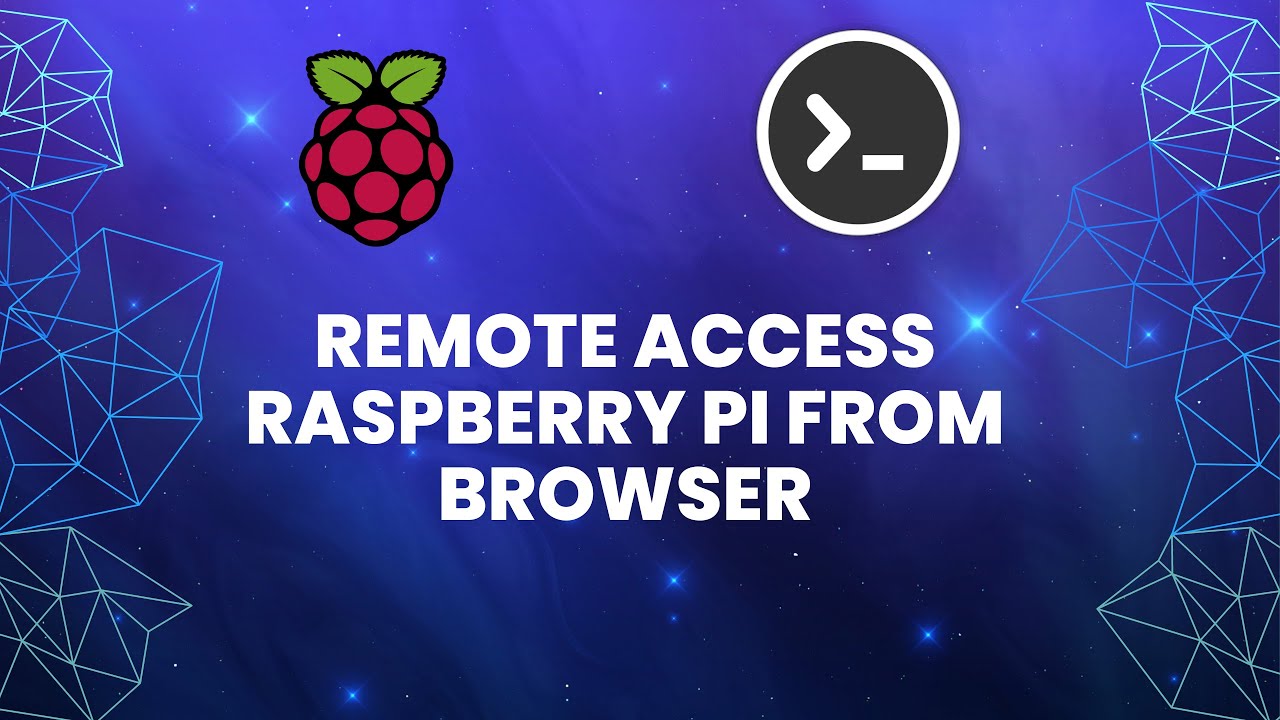Remote Access Raspberry Pi: Your Guide To Anywhere Access
Is it possible to harness the power of a Raspberry Pi from anywhere in the world, transforming a tiny computer into a readily accessible command center? The answer, thankfully, is a resounding yes, opening up a universe of possibilities for remote control, management, and monitoring of these versatile devices.
The capacity to access and control a Raspberry Pi remotely is no longer a futuristic fantasy; it's a readily achievable reality. This capability unlocks a range of benefits, whether you're a hobbyist, a professional, or managing a "fleet" of remote microcomputers. It simplifies tasks, streamlines workflows, and opens up new avenues for innovation. But how do you actually achieve this remote accessibility? The methods are varied, offering solutions tailored to different needs and technical proficiencies. This article will dive deep into the various techniques available, providing a comprehensive guide to setting up and utilizing remote access for your Raspberry Pi.
Let's explore the concept of remote access in more detail. The core idea revolves around controlling your Raspberry Pi from another computer, which could be on the same local network or from a completely different location, potentially thousands of miles away. Depending on the chosen solution, you can gain access to the command line interface (CLI) or the graphical user interface (GUI). This flexibility makes remote access invaluable for a wide array of applications, from managing IoT devices to troubleshooting remote systems.
One of the most significant advantages of remote access is the convenience it offers. You eliminate the need to physically connect a monitor, keyboard, and mouse to your Raspberry Pi. This saves space and money, particularly when managing multiple devices. Furthermore, remote access allows you to perform tasks that would be cumbersome or impossible if you had to be physically present. Imagine the ability to monitor sensor data, update software, or even debug a running application from the comfort of your desk, regardless of the Raspberry Pi's physical location. This is the promise of remote access, and it is more attainable than ever.
Whether youre aiming to control your home automation system from afar, monitor a weather station, or troubleshoot a project remotely, the key is selecting the right tools and configuring them correctly. The good news is that many effective solutions are available, ranging from free, open-source options to more sophisticated paid services. In the coming sections, we will examine these various approaches, evaluating their strengths, weaknesses, and practical implementation steps.
The journey of remote access begins with understanding the fundamental concepts. First, we will examine methods to connect to your Raspberry Pi's command line, allowing you to run commands, transfer files, and manage the system. Then, we will explore setting up a remote desktop, which provides a visual interface to interact with your Raspberry Pi as if you were sitting directly in front of it.
Before we get into the specific methods, let's take a look at what makes a Raspberry Pi a powerhouse, and why it's become such a popular platform for remote access. The Raspberry Pi is a credit-card-sized computer that runs on a variety of operating systems, including the popular Raspberry Pi OS (formerly Raspbian). It has a powerful ARM-based processor, a graphics processing unit (GPU), and a wide array of input/output (I/O) ports, making it suitable for a wide range of applications. Its low cost, small size, and energy efficiency make it ideal for remote deployments.
Now, let's address the prerequisites. What do you need to get started with remote access on your Raspberry Pi? The primary requirement is a Raspberry Pi with internet access. An ethernet connection is often recommended for the stability and speed it offers, but Wi-Fi can also be used. Beyond the Raspberry Pi itself, you will also need a computer or mobile device to connect from, as well as the necessary software and configurations. In most cases, you won't need much additional hardware, as the solutions discussed here primarily involve software-based methods.
Let's delve into some of the most popular and effective methods for achieving remote access to your Raspberry Pi. We'll begin with SSH (Secure Shell), a secure protocol that provides a command-line interface. Next, we'll explore VNC (Virtual Network Computing), which allows you to access the Raspberry Pi's graphical desktop. Finally, we'll discuss other options such as Chrome Remote Desktop and the Raspberry Pi Connect service.
SSH is often the starting point for many remote access projects. Its a secure protocol that allows you to access your Raspberry Pi's command line remotely. SSH enables you to control the device, run commands, and transfer files over a network. To enable SSH, you typically need to configure it on your Raspberry Pi. This often involves enabling SSH in the Raspberry Pi OS configuration settings and optionally setting up SSH keys for added security. Once SSH is enabled, you can use an SSH client (such as PuTTY on Windows or the built-in terminal on macOS/Linux) to connect to your Raspberry Pi by entering its IP address and your username/password.
To ensure secure access to your Raspberry Pi, it is highly recommended to set up SSH keys. SSH keys use cryptographic techniques to authenticate users without requiring a password every time. This eliminates the need to enter your password on every access and enhances the security of your connection. Once you have generated an SSH key pair, you can upload the public key to your Raspberry Pi and then configure your SSH client to use the private key for authentication. This method will require you to only enter your password when you initially set up the system, and then the connection becomes seamless.
SSH also enables file transfer via the Secure Copy Protocol (SCP) or the Secure File Transfer Protocol (SFTP). With these protocols, you can securely copy files between your personal computer and the Raspberry Pi. The command structure is quite straightforward; for instance, to copy a file from your computer to the user's home folder on your Raspberry Pi, you would use a command similar to this: `scp myfile.txt pi@:/home/pi/`. This is a quick way to move configuration files, software updates, or other data to the Raspberry Pi remotely. Remember to replace `` with your Raspberry Pis actual IP address.
In addition to SSH, you can utilize remote desktop software to access your Raspberry Pi's graphical user interface. VNC is a common option, allowing you to view and interact with the Raspberry Pi's desktop screen. VNC works by running a server on the Raspberry Pi and a client on your remote device. The client then connects to the server, displaying the Raspberry Pi's desktop on your screen and allowing you to control it with your mouse and keyboard.
Setting up VNC typically involves installing a VNC server on your Raspberry Pi and configuring it to allow remote connections. This can be done through the terminal using the command `sudo apt-get install tightvncserver`. After installation, you'll configure a password for the VNC server. On your remote device, you will need a VNC client, such as RealVNC Viewer, which is available for most operating systems and devices. To connect, you enter the IP address of your Raspberry Pi, followed by the VNC server port (usually `:5901`).
Chrome Remote Desktop offers another convenient solution. This is a free and officially supported remote access solution by Google. It has native applications for Windows, macOS, Linux, iOS, and Android. After installing the Chrome Remote Desktop package on your Raspberry Pi, you simply log in to a Google account on any Chrome browser or mobile app. This method offers a simple and secure way to access your Raspberry Pi from anywhere, provided you have an internet connection. It is easy to set up, and you don't need to configure firewall rules or worry about port forwarding, as Chrome Remote Desktop handles the connection for you.
Beyond the methods mentioned above, there are other solutions, such as Raspberry Pi Connect. This is a remote access service specifically designed for Raspberry Pi devices. Its designed to make it as useful as possible for individual users, and provides it free on Raspberry Pi devices. However, industrial and embedded customers can also benefit from its functionality and further capabilities. With these options, you can manage and monitor your Raspberry Pi devices, set cloud alerts, and run batch jobs. The key is to find the solution that best matches your needs.
Setting up any remote access solution necessitates several preparatory steps. You will start by ensuring your Raspberry Pi has internet access, preferably with a stable ethernet connection. Then, you will configure your network settings to enable remote access, which may involve setting a static IP address for your Raspberry Pi or forwarding ports on your router. Next, you will install the appropriate software, such as an SSH server, a VNC server, or the Chrome Remote Desktop package, based on the remote access method you have selected.
Security is paramount when enabling remote access. The first step is to change the default password for your Raspberry Pi. You should also consider setting up SSH keys to avoid using passwords. Regularly update your Raspberry Pi's operating system and software to patch security vulnerabilities. When using a remote desktop solution, consider enabling two-factor authentication to further secure your account. Furthermore, if you are using a VNC server, ensure that you have set up a strong password, and consider using an encrypted connection to prevent your data from being intercepted.
To copy a file named myfile.txt from your personal computer to a user's home folder on your Raspberry Pi, run the following command from the directory containing myfile.txt, replacing the `` placeholder with the username you use to log in to your Raspberry Pi and the `` placeholder with your Raspberry Pis IP address: `scp myfile.txt @:/home//`.
To send the file to your Raspberry Pi, access your Raspberry Pi using a VNC viewer. From the VNC viewer preview window, click the menu at the top of the screen and choose "Transfer Files." Use the file picker to choose a file on your PC and click "Open." On Raspberry Pi, using VNC is one of the easiest ways to get remote control. If you use Raspberry Pi OS, VNC is preinstalled, so you only have to enable it to get started.
Controlling your Raspberry Pi remotely from another computer or device offers many benefits. Whether you are troubleshooting a project, monitoring a sensor network, or controlling a home automation system, remote access simplifies the tasks and unlocks many new opportunities. Consider the solutions and security measures provided to select a method that fits your requirements and guarantees a secure, accessible connection to your Raspberry Pi.