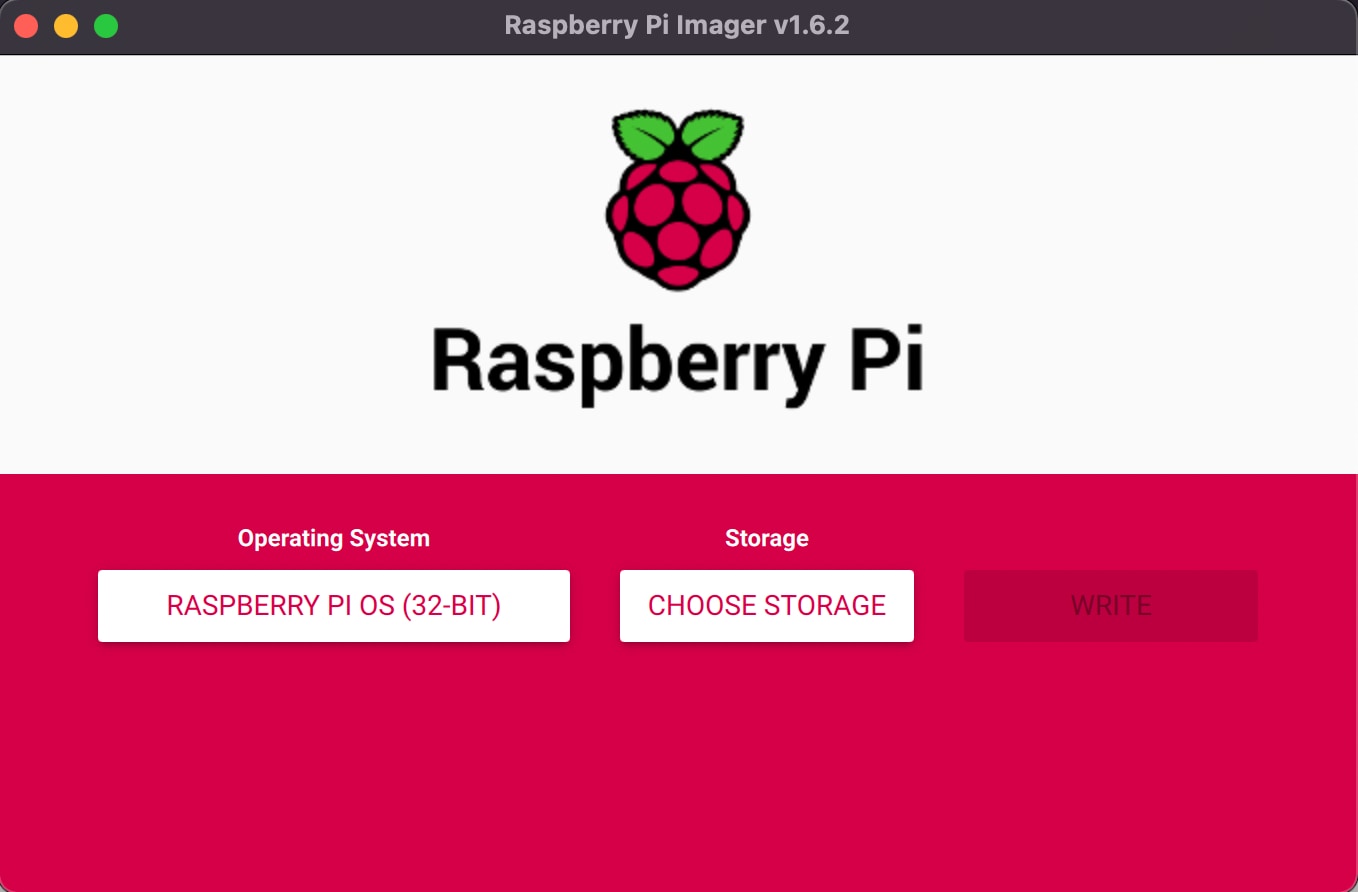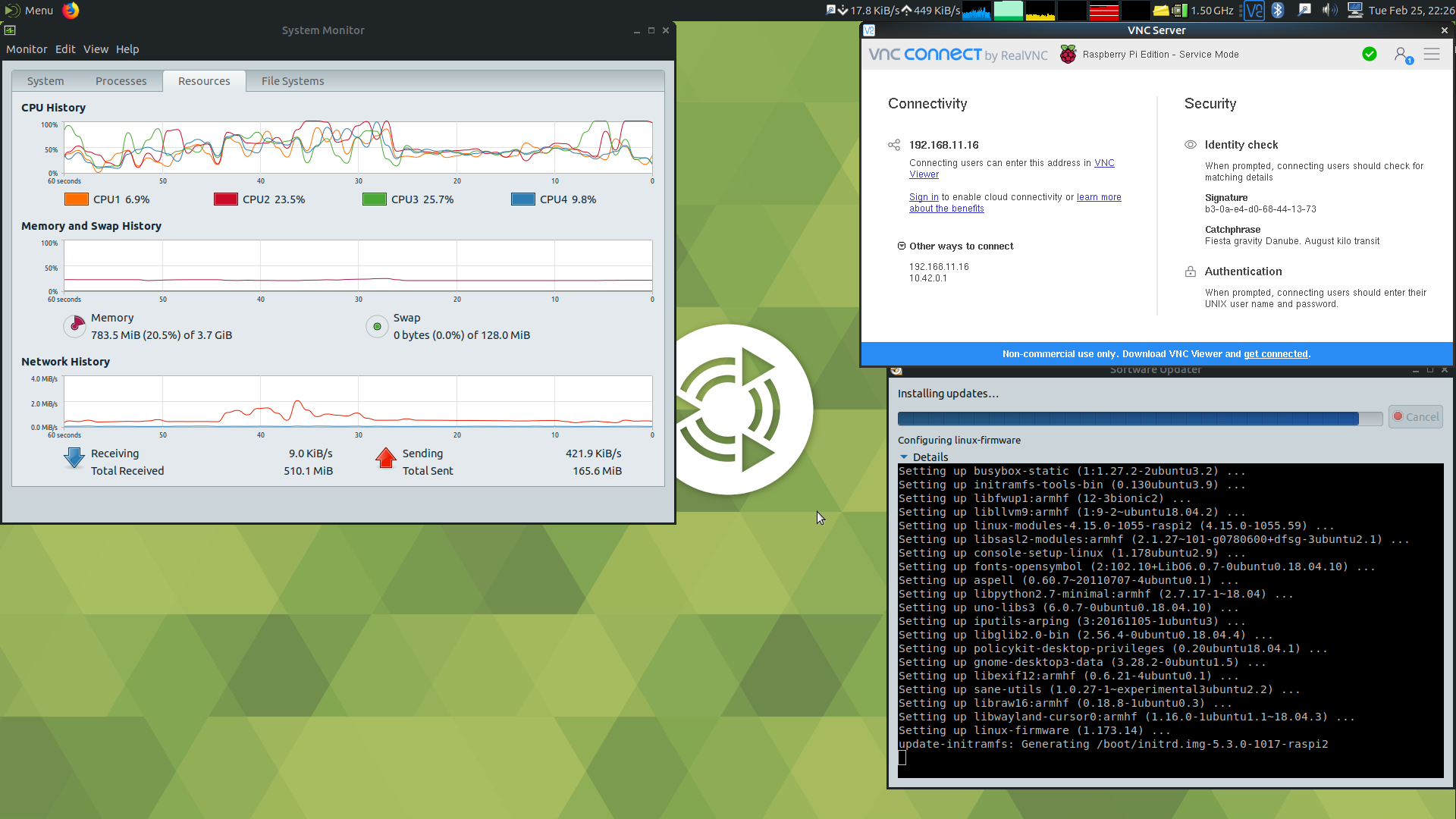Remote IoT Monitoring With SSH On Raspberry Pi: Your Guide
Are you looking to unlock the full potential of your Internet of Things (IoT) devices, regardless of your physical location? The ability to remotely monitor and control your IoT devices through a secure and reliable connection is no longer a futuristic concept, but a practical necessity in today's interconnected world.
The evolution of the Internet of Things (IoT) has brought about an unprecedented surge in demand for robust and dependable remote monitoring systems. Whether it's keeping tabs on your smart home, managing industrial automation processes, or overseeing environmental monitoring systems, the ability to access and control your devices from afar is paramount. This necessitates a secure and efficient method of communication, and that's where Secure Shell (SSH) comes into play. SSH acts as a secure gateway, enabling you to establish a secure channel to access and manage your Raspberry Pi and other IoT devices remotely. This is particularly crucial in today's interconnected digital age where the demand for seamless and secure remote access solutions is ever-increasing.
This guide delves into the specifics of setting up and utilizing SSH for remote IoT monitoring, particularly on platforms like the Raspberry Pi with Ubuntu. It's a comprehensive journey, detailing the essential steps, tips, and tricks to transform your IoT devices into accessible, controllable components, wherever you are in the world. From downloading and configuring SSH to ensuring seamless remote access, we'll cover it all, empowering you with the knowledge to manage and monitor your devices with confidence.
Heres a brief overview of the topic:
Remote Access to IoT Devices: The ability to remotely access your IoT devices is a key element. This means you can troubleshoot issues, update configurations, and collect data, all without being physically present. It's the modern equivalent of having a control center for your devices at your fingertips.
Remote Control of Raspberry Pi: The Raspberry Pi, a compact yet powerful single-board computer, serves as the cornerstone for many IoT projects. The ability to remotely control your Raspberry Pi grants you the power to manage your IoT devices from anywhere.
IoT Device Management and Monitoring: The crux of remote IoT monitoring is the ability to manage and monitor your devices, set up cloud alerts for anomalies or important events, and even run batch jobs for automated tasks.
The Power of SSH: SSH (Secure Shell) is your secure channel, providing encryption and authentication to ensure your connection remains safe from potential threats. This is particularly important when dealing with sensitive data or critical systems.
Raspberry Pi and Ubuntu Integration: The Raspberry Pi, combined with the Ubuntu operating system, offers a versatile and adaptable platform for your IoT projects. Their combined power and flexibility facilitate complex setups.
The benefits of Remote IoT Monitoring: These include the convenience of not having to be on site, the capability to troubleshoot your devices remotely, and the efficiency of automation that helps to save time and increase overall performance.
Remote iot monitoring through ssh has become increasingly important as more devices connect to the internet. With the rise of smart homes, industrial automation, and environmental monitoring systems, understanding how to set up a secure connection on a raspberry pi is crucial for managing iot devices remotely.
Remote IoT monitoring involves the use of software and hardware systems to observe and manage Internet of Things (IoT) devices from a distance. By integrating SSH into your remote IoT monitoring setup, you can ensure secure and reliable access to your devices, even from remote locations.
Remote iot monitoring using ssh offers a secure and efficient way to manage and control iot devices from anywhere in the world. By following the steps outlined in this article, you can successfully set up remote monitoring on raspberry pi, ubuntu, and windows.
As the world becomes increasingly interconnected, the internet of things (iot) has revolutionized how we interact with devices. In today's digital age, remote iot monitoring is becoming increasingly important for businesses and individuals alike.
It allows you to manage and monitor your internet of things (iot) devices remotely, enhancing efficiency and convenience. Understanding the basics of remote iot monitoring is the first step towards leveraging the power of the IoT. Think of it as having a pair of eyes and hands in multiple locations at once.
| Component | Description | Importance |
|---|---|---|
| Raspberry Pi | A low-cost, credit-card-sized computer that plugs into a computer monitor or TV, and uses a standard keyboard and mouse. It is a powerful and versatile platform for IoT projects. | Acts as the central hub for your IoT setup, allowing you to connect sensors, actuators, and other devices. |
| Ubuntu OS | A popular Linux distribution known for its user-friendliness, security, and extensive software repository. Often used on Raspberry Pi. | Provides a stable and secure operating environment for your Raspberry Pi and the SSH server. |
| SSH (Secure Shell) | A cryptographic network protocol for operating network services securely over an unsecured network. Used for secure remote access and command execution. | Ensures secure and encrypted communication between your remote device and your access point, protecting against unauthorized access. |
| Network Connection | A stable internet connection, either wired (Ethernet) or wireless (Wi-Fi). | Enables your Raspberry Pi to connect to the internet, allowing remote access and data transmission. |
| Public IP Address (or Dynamic DNS) | The public IP address of your home network (or a dynamic DNS service if your IP changes). | Allows you to connect to your Raspberry Pi from the internet. Dynamic DNS is useful if your IP changes periodically. |
| Port Forwarding (on your router) | Configuring your router to forward incoming SSH traffic (typically on port 22) to the Raspberry Pi's internal IP address. | Allows external connections to reach your Raspberry Pi. |
| SSH Client | Software (like PuTTY on Windows, or the built-in SSH client on Linux/macOS) used to connect to your Raspberry Pi via SSH. | Provides the interface for you to securely access and control your Raspberry Pi. |
| Understanding of Basic Linux Commands | Familiarity with commands like `cd`, `ls`, `nano`, `sudo`, etc., to navigate and manage the Raspberry Pi. | Essential for configuring the SSH service, managing files, and running commands on the Raspberry Pi. |
| Security Best Practices | Implementing strong passwords, changing the default SSH port, disabling root login, and using key-based authentication. | Critical for protecting your Raspberry Pi and IoT devices from unauthorized access. |
By integrating SSH into your remote IoT monitoring setup, you can ensure secure and reliable access to your devices, even from remote locations. This article will guide you through the process of setting up remote IoT monitoring using SSH, complete with detailed instructions and helpful tips. You'll be able to control remote Raspberry Pi from anywhere.
Step-by-step instructions for setting up remote IoT monitoring using SSH
Step 1: Preparing Your Raspberry Pi
A. Install Ubuntu on your Raspberry Pi.
Download the Ubuntu Server image for Raspberry Pi from the official Ubuntu website. Use a tool like Raspberry Pi Imager or BalenaEtcher to write the image to an SD card. Once the SD card is flashed, insert it into your Raspberry Pi.
B. Initial Setup and Connection
Power on your Raspberry Pi. If you have a monitor and keyboard, connect them directly. If not, youll need to find the IP address of your Raspberry Pi on your local network to connect via SSH from another computer. You can use tools like `nmap` on another device on your network or check your routers connected devices list to find the IP address.
C. Enable SSH
If you're using a recent Ubuntu Server image, SSH is likely enabled by default. You can check this by trying to connect via SSH from another machine using the IP address. If you can't connect, you may need to enable SSH.
1. Connect Via Console (if needed): If you have a monitor connected to the Raspberry Pi, login to the console. Otherwise, try connecting via SSH using a default username and password ("ubuntu" and "ubuntu").
2. Check SSH Service Status: Once logged in, verify that the SSH service is running by typing the following command: `sudo systemctl status ssh`.
3. Enable SSH: If the service is not running or disabled, enable it with: `sudo systemctl enable ssh`. Then, start the service using: `sudo systemctl start ssh`.
D. Configure Network Settings
1. Static IP (Recommended): To prevent the Raspberry Pis IP address from changing, configure a static IP address. You can do this either through your router or directly on the Raspberry Pi using the Network Manager. The steps to configure static IP vary depending on the tool. Generally, you would modify the configuration file for your network interface (e.g., `/etc/netplan/01-network-manager-all.yaml`).
2. Find the Interface Name: Use `ip addr` to identify your network interface name (e.g., `eth0` for wired, `wlan0` for Wi-Fi).
3. Edit the YAML Configuration: Open the network configuration file (e.g., `sudo nano /etc/netplan/01-network-manager-all.yaml`).
4. Configure Static IP: Add the following configuration, replacing the placeholders with your network details:
network: version: 2 renderer: networkd ethernets: eth0: # Replace eth0 with your interface dhcp4: no dhcp6: no addresses: [192.168.1.100/24] # Your static IP and subnet mask gateway4: 192.168.1.1 # Your router's IP address nameservers: addresses: [8.8.8.8, 8.8.4.4] # Google DNS servers 5. Apply Changes: Save the file and apply the changes with `sudo netplan apply`
E. Security Enhancements
1. Change Default Password: The default username and password are security risks. Change the default password immediately using `passwd ubuntu`. Create a strong password.
2. Create a New User (Recommended): Create a new user with sudo privileges for your day-to-day activities. This prevents the use of the "ubuntu" user. Use the command: `sudo adduser `. Follow the prompts to create a password and provide the required information. Then, give the new user sudo rights: `sudo usermod -aG sudo `
3. Disable Root Login via SSH: Edit the SSH configuration file: `sudo nano /etc/ssh/sshd_config`. Find the line `#PermitRootLogin yes` and change it to `PermitRootLogin no`. This disables direct root login. Restart the SSH service with `sudo systemctl restart ssh`
4. Change the SSH Port (Optional but Recommended): Edit `/etc/ssh/sshd_config` again. Find the line `#Port 22` and uncomment it, changing 22 to a port number of your choice (e.g., 2222). Then restart the SSH service.
Step 2: Configuring Your Router for Remote Access
A. Determine Your Public IP Address
Find your public IP address. You can do this by searching "what is my ip" on Google or using a service like whatismyip.com.
B. Access Your Router's Configuration
Open a web browser and enter your router's IP address (usually 192.168.1.1 or 192.168.0.1). You'll need your router's username and password to log in.
C. Configure Port Forwarding
1. Find the Port Forwarding Section: Look for a section labeled "Port Forwarding", "Virtual Servers", or similar. The location varies by router model.
2. Create a New Rule: Add a new rule with the following details:
- Name/Description: "SSH Raspberry Pi" (or a similar descriptive name)
- Protocol: TCP
- External Port (or Public Port): 22 (or the custom port you chose in Step 1E4, e.g., 2222)
- Internal Port (or Private Port): 22 (or the custom port)
- Internal IP Address (or Private IP Address): The static IP address you assigned to your Raspberry Pi in Step 1D
3. Save the Rule: Save the configuration. Your router might require a restart.
D. Dynamic DNS (if your IP changes)
If your public IP address changes frequently, you'll need a dynamic DNS (DDNS) service. Create an account with a DDNS provider (e.g., DynDNS, No-IP). Many routers have built-in DDNS client support. Enable the DDNS client on your router and enter your DDNS credentials.
Step 3: Connecting to Your Raspberry Pi Remotely
A. Using an SSH Client
1. On Linux/macOS: Open a terminal. Use the command: `ssh @ -p ` (replace `` with your username, `` with your public IP address or DDNS hostname, and `` with the port you configured, if you customized it).
2. On Windows (PuTTY): Download and install PuTTY. Enter your public IP address (or DDNS hostname) in the "Host Name (or IP address)" field. Enter the port number you set in the "Port" field. Click "Open". Enter your username and password when prompted.
B. Security Considerations
- Firewall: Ensure that your local firewall (e.g., Windows Firewall) allows SSH traffic on the port you're using.
- Key-Based Authentication (Recommended): Instead of passwords, use SSH keys for increased security. Generate a key pair on your local machine and copy the public key to your Raspberry Pi. This can greatly improve security.
Step 4: Accessing your Raspberry Pi desktop
The following information will help you access the Raspberry Pi desktop from any browser or desktop by using different approach and software's.
A. Using VNC (Virtual Network Computing)
- Install VNC Server: On your Raspberry Pi, install a VNC server, such as `tightvncserver` or `realvnc-vnc-server`.
- Configure and Start VNC Server: Configure the VNC server, set a password, and start it. Make sure to note the display number (e.g., :1)
- Configure Port Forwarding for VNC: If youre accessing from outside your local network, youll need to forward the appropriate ports on your router, usually 5900 + display number (e.g., 5901). Follow similar steps to port forwarding of SSH.
- Install a VNC Client: On your local machine, install a VNC client (e.g., RealVNC Viewer, TightVNC Viewer).
- Connect to the VNC Server: In the VNC client, enter your Raspberry Pi's public IP address (or DDNS hostname) and the VNC display number (e.g., :5901). Enter the password when prompted.
Security consideration VNC traffic is usually not encrypted by default. Ensure the VNC connection is encrypted (e.g., using SSH tunneling), or use a VPN for a more secure connection.
B. Using xRDP
- Install xRDP and a Desktop Environment: Install xRDP and a desktop environment (e.g., XFCE, LXDE) on your Raspberry Pi.
- Configure xRDP: Configure xRDP to use your chosen desktop environment.
- Configure Port Forwarding for RDP: Forward port 3389 on your router to your Raspberry Pi's internal IP address.
- Connect via Remote Desktop Client: On your local machine, use a Remote Desktop client (e.g., Windows Remote Desktop Connection).
- Connect to your Raspberry Pi: Enter your Raspberry Pi's public IP address or DDNS hostname and connect. Enter your username and password when prompted.
Security consideration Secure RDP by using strong passwords, enabling Network Level Authentication (NLA), and/or using a VPN. Consider using an SSH tunnel for an added layer of security.
C. Using Web-based Remote Desktop solutions:
- Install and Configure a Web-based VNC client.
- Configure Port Forwarding for VNC.
- Connect through a web browser
Security consideration Secure the access, also keep the systems updated.
Step 5: Managing and Monitoring your IoT devices
A. Setting up Cloud Alerts
Choose a cloud platform (e.g., AWS IoT, Azure IoT Hub, Google Cloud IoT Core) to manage your IoT devices, and setup your devices with the cloud platform, use cloud service APIs for alerts, using the API to set the device to a certain condition and trigger the alerts.
B. Run Batch Jobs
Batch jobs can automate tasks on your Raspberry Pi. Script the automation task (e.g., python script), configure the jobs using automation tools, such as, `cron` or `systemd`. You can execute these jobs remotely by connecting via SSH.
Step 6: Security Best Practices and Advanced Considerations
A. SSH Key-Based Authentication
Implement SSH Key-based Authentication, it significantly improves security and is a more secure alternative to password authentication. Generating a key pair on your local machine (public and private keys), copying your public key to the Raspberry Pi. This allows you to log in without entering a password, but still ensures secure access.
1. Generate SSH Key Pair: On your local machine, open a terminal and run: `ssh-keygen -t rsa -b 4096`. Follow the prompts; generally, you can accept the defaults. This will create a private key (e.g., `id_rsa`) and a public key (e.g., `id_rsa.pub`).
2. Copy the Public Key to the Raspberry Pi: Use the `ssh-copy-id` command or manually copy the content of your public key (`id_rsa.pub`) to the `~/.ssh/authorized_keys` file on your Raspberry Pi.
3. Via `ssh-copy-id`: Run the following command from your local machine: `ssh-copy-id @`. You will be prompted for your Raspberry Pi password once. After that, you should be able to log in without a password.
4. Manually (if `ssh-copy-id` fails): If `ssh-copy-id` doesn't work, you can do it manually:
- Log into your Raspberry Pi via SSH (using a password).
- Open the `~/.ssh/authorized_keys` file (create the directory and file if they don't exist).
- Paste the content of your `id_rsa.pub` file into `authorized_keys`, each key on a new line.
- Save the file.
5. Disable Password Authentication (Optional): After successful key-based authentication, for enhanced security, you can disable password authentication in the SSH configuration. Edit `/etc/ssh/sshd_config` and set `PasswordAuthentication no`. Restart the SSH service.
B. Firewall Configuration
Configure a firewall on your Raspberry Pi using `ufw` (Uncomplicated Firewall) to control network traffic. This adds an extra layer of security, limiting which services can be accessed from the network. Also configure the firewall on your local machine.
1. Install ufw: If not already installed, install `ufw`: `sudo apt update && sudo apt install ufw`.
2. Enable ufw: Enable ufw: `sudo ufw enable`. This will start the firewall.
3. Allow SSH Traffic: Allow SSH traffic on the port you are using (e.g., 22 or your custom port): `sudo ufw allow /tcp` (e.g., `sudo ufw allow 22/tcp` or `sudo ufw allow 2222/tcp`).
4. Allow other traffic (e.g., VNC): If you are using VNC, also allow traffic on the corresponding port: `sudo ufw allow 5901/tcp` or similar.
5. Deny all other incoming traffic: (Except from your allowed ports.)
6. Check ufw status: `sudo ufw status`
C. Regularly Update Software
Update your Raspberry Pi's operating system, packages, and any software you're using (e.g., VNC server, SSH server). Update frequently with command: `sudo apt update && sudo apt upgrade`
D. Monitoring and Logging
Set up monitoring and logging to track system activity and detect suspicious behavior, which provide valuable insights into system performance, security threats, and potential issues.
1. System Logging: Use the system's built-in logging capabilities (e.g., `syslog`) to record events, including login attempts, system errors, and service status changes. Log files are usually in `/var/log/`.
2. SSH Logging: Configure SSH logging to record successful and failed login attempts in more detail. Edit `/etc/ssh/sshd_config` and ensure that `LogLevel INFO` or `LogLevel DEBUG` is set to enable detailed SSH logging. The SSH logs can be found in `/var/log/auth.log`.
3. Monitoring Tools: Consider using system monitoring tools like `htop` (for real-time process monitoring), `netstat` or `ss` (for network connections), and `iotop` (for disk I/O). These tools can help you identify resource bottlenecks and detect potential security issues.
4. Alerting: Set up alerts for critical events (e.g., multiple failed login attempts, high CPU usage) using tools like `fail2ban` (for preventing brute-force attacks) or custom scripts. Configure email alerts or use a cloud-based monitoring service to receive notifications.
E. VPN (Virtual Private Network)
Create a VPN connection between your Raspberry Pi and your access point. This encrypts all traffic between the Raspberry Pi and your device, adding an extra layer of security.
- Install a VPN server: Such as PiVPN (for easy OpenVPN setup) or WireGuard.
- Configure the VPN server.
- Connect to your Raspberry Pi via the VPN. Then access your local network.
F. Considerations for Different Use Cases
The security measures you implement should reflect the sensitivity of the data you're handling and the potential risks.
Smart Home: Ensure your devices are running the latest security updates. Consider using a separate VLAN (Virtual Local Area Network) for your IoT devices to isolate them from your main network.
Industrial Automation: Use strong authentication, restrict access to authorized users, and implement intrusion detection systems to monitor and respond to security threats.
Environmental Monitoring: Focus on data integrity and secure data transmission, including encryption when sending data to the cloud. Consider data backups.
With the rise of smart homes, industrial automation, and environmental monitoring systems, understanding how to set up a secure connection on a raspberry pi is crucial for managing iot devices remotely. Understanding the basics of remote iot monitoring allows you to keep an eye on your iot devices without being physically present. Remote iot monitoring through ssh has become increasingly important as more devices connect to the internet.